Artec Eva Components

Setup Scanning Station for Artec Eva
- Set up either laptop (preferred) or desktop PC


- Set up the scanning area
- Use a material that can be well referenced. A good example will be this turntable or a sheet of paper that has certain nonuniform pattern on it.
- Make sure you have enough space to walk around with the scanner. The scanning distance should be within 400mm to 1000mm which is about 15 to 40 inches

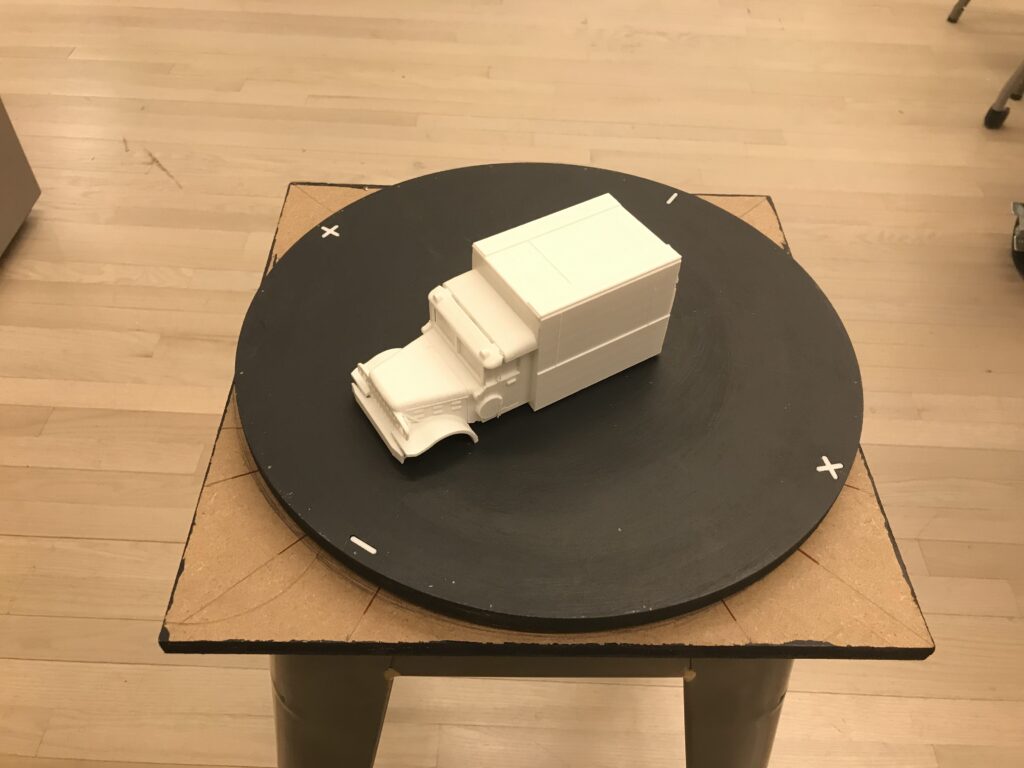
Connect Hardware
- Connect Artec Eva to the provided laptop with the given MHL cable

- Connect the power cable to Artec Eva
- please make sure the power cable has been tightened and the MHL cable is snapped into the right place

- Set up is complete when the scanner is flashing green light
- please always place the scanner facing down for safety concerns

Launch Software
- Launch Artec Studio 13 Professional from the desktop
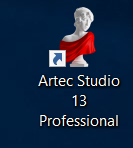
- Choose scan to start a new scan
- By clicking scan, it will automatically start the scanner to capture images. To avoid that, you can close the pop up window or choose new project if you are not ready for scanning yet
- You can also choose to load an old project if you like

Capture Scans
Click Scan on the upper right corner, it will bring up the scanning panel.

Even if you scanned only once, several scan files can be generated in Artec Studio. It might be that you are moving too slowly or scanned one spot for several times.
Click preview to register the background for the scanning object.
- The scanner will start flashing lights and there should also be a red light flashing on the handle.The background is going to show up in black.
- You should see a good portion of the background is registering well.
- You should be able to hear loud fan noise during the scanning process
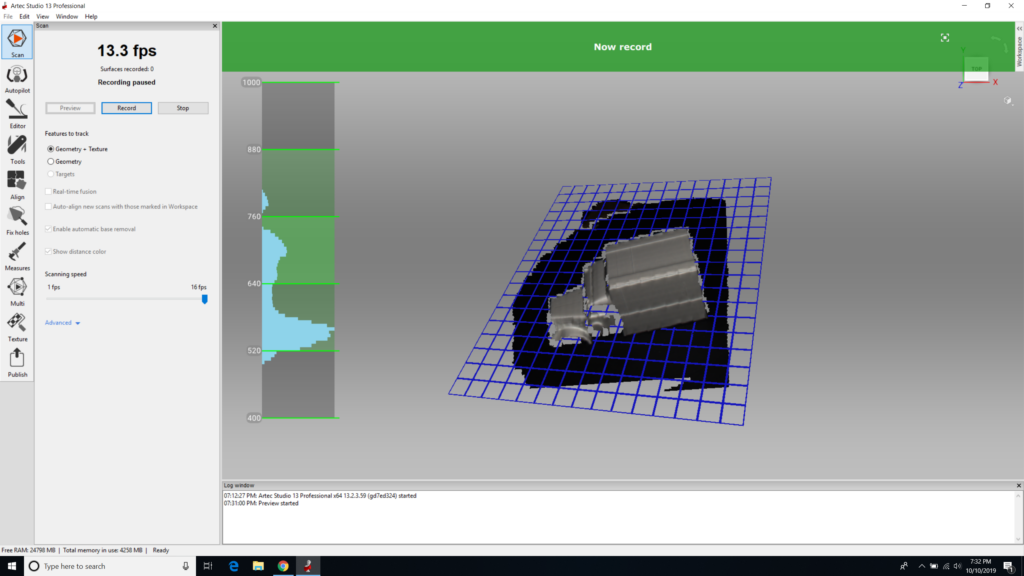
Press the record button on the laptop or press start button on the handle.
- You should see the object being captured appears in green on the screen
- The bar on the left is the distance indicator. Try to stay in the middle zone for best capturing results.
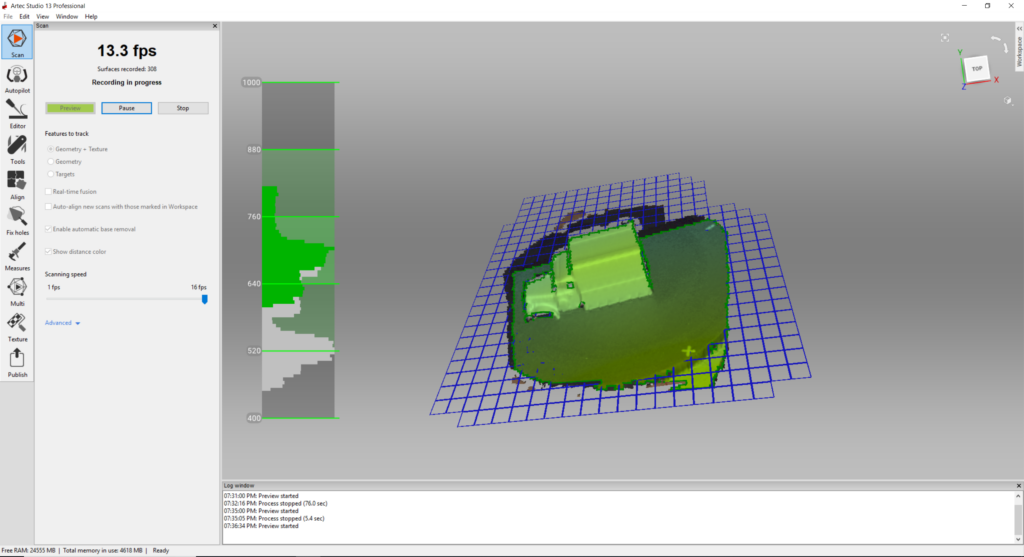

Click stop on the laptop or the stop button on scanner’s handle when you finish one scan around the entire object.
- Try to capture as much detail as possible in one scan while not moving too slowly.
- You can always pause in the middle of a scan by pressing the start button on the handle, and resume by pressing it again.

The object will show up in the modeling space with its texture.
Repeat the process 2-3 times to get every detail you need.
- The total number of the scans (which means the objects generated) on the right hand side should be around 3-7 for best fusion results.
- Even if you scanned only once, several scan files can be generated in Artec Studio. It might be that you are moving too slowly or scanned one spot for several times.
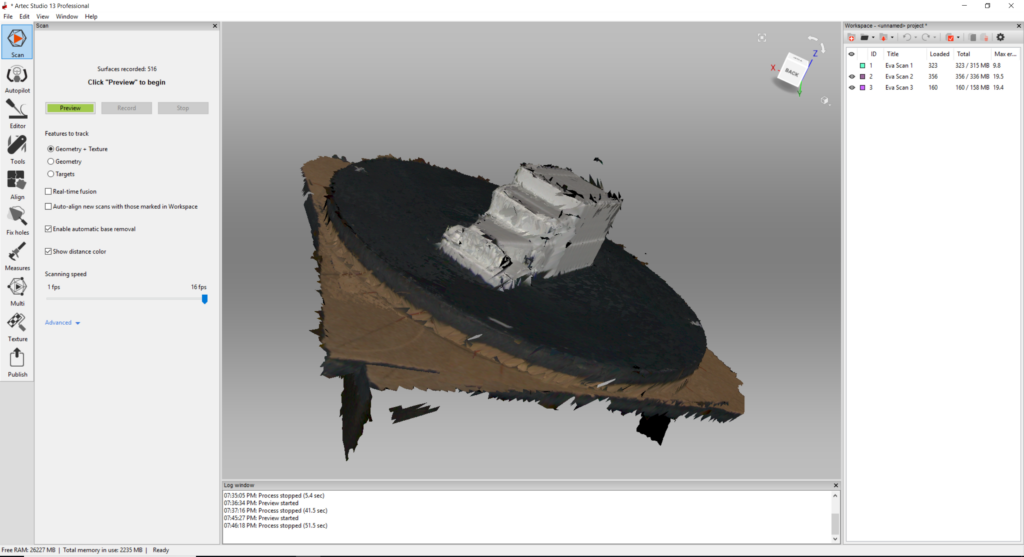
The Fabrication Lab is intended for the use of the faculty, staff, and students enrolled in courses at the Graduate School of Design pursuing academic work. Please see our Policies page for more information.
