Scanning Station Components
***After you are finished with the Scanning Station please make sure all components are replaced in their respective spots. See image below.

Setup Scanning Station
- Position the tripod.
- Attach the projector and camera to the red alignment guide. Note: the position of the camera and projector may be swapped depending on the size of object to scan. See Image: Projector postion.
- Secure the red alignment guide to the tripod.
Connect Hardware
a. Connect the projector to the provided laptop with the HDMI to Display Port DP cable and power supply cable.

b. Connect the projector to a standard 110VAC power outlet. Note: there is an adapter for U.S. outlet types as the equipment was imported and is configured for foreign outlet types.
Connect the power cable to a power outlet.
c. Connect the camera with the provided MHL cable to the provided laptop. The MHL slot is located on the back of the camera. The camera itself is powered with the MHL cable therefore no power outlet is needed.
d. Make sure the USB key that contains the license for the software is connected to the laptop.


Initialize Projector
Click “Apply” and then “Okay” to apply all the changes made. Baby powder can be found in the 3D scanning station.
Turn the projector on. The power button is located on the top of the projector and will turn blue once it has been pressed once.
The projector is configured with optimal settings, it is not recommended to change anything in the menu.
If you need to restore the recommended settings, follow the steps below:
Select “Reset” in the menu
Turn the “Auto Keystone” off, and set the manual value “Manual Keystone” to 0.
As “Projection Location”, select the icon for desktop use, not “Auto”.
Set up the Projector as Extended Desktop in windows
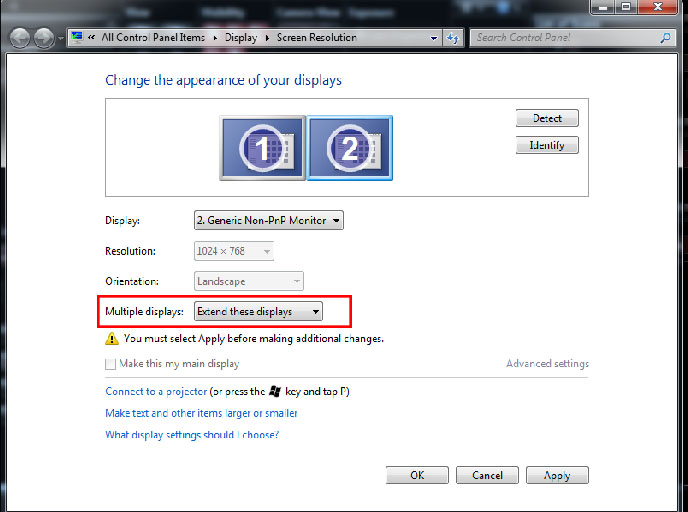
Right click on your desktop to bring up the desktop dialogue.
Select “Screen resolution” (or “Properties” depending on your Windows version)
Your computer should recognize the projector as the extra display. If not, check the projector’s connection to the computer and hold-down the Windows key and tap “P”.
On the Screen Resolution Window, under “Multiple displays”, select “Extended these displays” to extend your display to the projector.
Click on “Identify” on the top right of the window dialogue to make sure your computer monitor is selected as Display “1” and the Projector is selected as “2”
The Fabrication Lab is intended for the use of the faculty, staff, and students enrolled in courses at the Graduate School of Design pursuing academic work. Please see our Policies page for more information.
